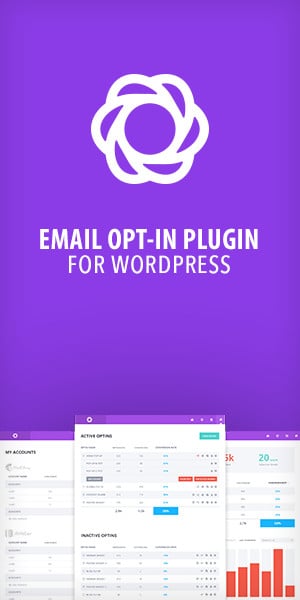In this guide, we will show you how to add a simple product in WooCommerce.
When it comes to selling online simple products are probably the most common type of product found. You’ll see simple products on just about every website that you visit. But what is a simple product?
A simple product is a type of product that doesn’t contain variations such as different sizes, colours or styles. It’s also not customisable. Examples of simple products are appliances, laptops and televisions. In simple terms, what you see is what you get. They are also the easiest product to create in WooCommerce due to the minimal number of options required to publish a product.
With all that said, let’s get into the lesson on how to add a simple product in WooCommerce.
How to add a simple product in WooCommerce
Adding a product follows many of the principles of how to add a post in WordPress. Many of the base fields, such as title, description, category, tags and featured image are on both post types. A simple product has additional fields which we will delve into more detail on.
1. Add a title

In the title try to give the product a descriptive SEO friendly name. It’s ideal to keep the focus keywords towards the beginning of the field.
2. Main description

One of the first things you’ll notice is that the editor looks different from the one used for posts and pages. This is the traditional Classic Editor. Many people prefer it over the newer one due to the simplicity of it. While it’s not as feature rich as the new blocks editor, it does what it is required to do. Allow you to enter text.
The main description area of a product is similar to the content area of a post. The main description typically contains a longer description of the product and appears under the main image gallery and add to cart button.
3. Short description

A little further down the page is the short description area. The short description appears next to the gallery and under the title and price on a desktop and under the title, price and gallery on a mobile. The short description should be under 280 characters and be a compelling sales pitch that uses positive words. The vast majority of buyers have a short attention span limited to the length of a tweet. Use this area to convince them to buy
The short description uses the same text editor as the main description.
4. Product data fields
The product data section is where you will enter details such as price, stock management, shipping details and more. Let’s run through them now as this is vital in the lesson on how to add a simple product in WooCommerce.
4.1 General

4.1.1 Product type selection
The first thing you need to do is select the type of product from the drop-down. For this guide, we’re creating a simple product. Simple products are preselected by default. Other types of products that you can select are variable, grouped, external/affiliate. Make sure simple is selected.
4.1.2 Virtual and downloadable
There are two checkboxes next to the product type dropdown. These are virtual and downloadable. Virtual will make the product a virtual-only type, such as granting access or downloading content. When virtual is selected it will remove the shipping options from the product.
A downloadable product can work with both virtual and physical products. Selecting downloadable will add a field to add files that your buyer can download after purchase.
4.1.3 Price and tax
The first tab in the product data section contains details about pricing and taxes. In the top field you can enter the retail price of your product.
Below the price field is a sales price field. If you want to offer the product at a sale price you can enter a price here. It must be less than the regular price. You can also schedule a sale by clicking on the schedule link. It will show two more fields that you can set to schedule the start and end dates for.
If you have taxes enable on your store you will see two more fields with tax details. This may be a legal requirement for some stores depending on your location.
Tax status is how the tax, if any, will be applied to the product.
Tax class will apply the classes that you have available.
4.2 Inventory

In the next tab you will find inventory details about the product. This section deals with stock keeping and stock management.
4.2.1 SKU
SKU stands for Stock Keeping Unit. This is a unique identifier for the product. You can use this to help manage, pick and pack your products. While not a required field, it is recommended that you use it.
4.2.2 Stock management
If you only hold limited stock of the product you may want to enable stock management to avoid overselling. Once enabled you will be able to set the maximum number of products you have for sale as well as a low stock level alert threshold and if you want to allow backorders. If you allow backorders you will permit the system to oversell the number of units that you have set.
4.2.3 Stock status
The stock status will allow you to say if it is in stock, out of stock or available on backorder.
4.2.4 Sold individually
If you enable the sold individually option buyers will only be permitted to buy a single unit of the item at a time. This can help prevent mass buying
4.3 Shipping

If you sell physical goods there is a very good chance that you will want to set shipping options so you can charge your customers the correct rates that you want to charge.
4.3.1 Weight and dimensions
There really isn’t a lot to say here as it’s pretty clear what you need to enter in the weight, length, height and width fields. Just ensure that you enter them in the units of measure defined for your store and that they are as accurate as you can get them. Some shipping plugins require accurate dimensions for accurate results.
4.3.2 Shipping class
WooCommerce has a feature called shipping classes. Shipping classes allow you to set a special type of rule for some items to charge a special shipping rate accordingly. This helps segment different items into different groups for shipping. An example would be setting a bulky items shipping class so that all bulky items are grouped together.
4.4 Linked products

Linked products allow you to define upsells and cross-sells to to your buyers to get larger carts and higher value sales. This can be an extremely effective way of promoting a higher valued product or addons during the purchase process. The downside is that they require manually assigning them for each product, and the first few products will be difficult to do this with
4.4.1 Upsells
Upsells are products which you recommend instead of the currently viewed product, for example, products that are more profitable or better quality or more expensive.
4.4.2 Cross-sells
Cross-sells are products that you promote on the cart page. These products complement the product currently in the cart. An example might be a PlayStation console with a cross-sell of a PlayStation game.
4.5 Attributes

The majority of store owners use attributes for variable products, but they can be used for much more. You can use attributes to define things such as age rating, barcode number, colour, size, manufacturer part number and so much more. These attributes can then display in the additional information tab of the product and can appear in search results on popular search engines like Google
4.5.1. Add an attribute
To add an attribute select an option from the dropdown. If you have defined attributes found in products>>attributes on the main sidebar you can select one of them. These may be size, colour or other value you have set. If you want to add something unique select custom attribute and click add. You will see two fields appear like below

First, give the attribute a name then give it a value or multiple values. The values can be anything at all.
If you want the attribute to appear on the product page make sure the Visible on product page checkbox is checked and then click save attribute. Once the product is published the attributes will be part of the product.
4.6 Advanced

The advanced tab is advanced in name only and contains only two simple fields which are completely optional.
4.6.1 Purchase note
The purchase note field allows you to add a note that will be sent to the buyer when they purchase the product. This can be absolutely anything. Some ideas may be a link to a guide for the product, a coupon code for their next purchase or a custom thank you message. The possibilities are endless.
4.6.2 Menu order
This will set the position that the product appears in the store. The lower the value the higher it will appear. If two products have matching numbers WooCommerce will then use alphabetical ordering to order the products with the same menu order value
4.6.3 Enable reviews
If this checkbox is enabled customers will be permitted to leave reviews on the products they purchase. You can define this further in the review settings found in wooCommerce settings.
4.7 Get more options

This tab is an upsell promotion tab by WooCommerce with links to their own products
5. Product category
The next step in the process is to put the product into a product category. Product categories are used to group similar products together to make it easier for shoppers to find what they want.
If you don’t yet have a category all products will be assigned to a category called uncategorised. To add a new category look on the right sidebar.
- Click the +Add new category
- Enter a name in the box
- Click Add new category button.
If the category has a parent category you can select its parent from the dropdown. Eg. TV may have a parent category of Entertainment
If you already have a category to use simply check the box next to the category you want the product to appear in
6. Product tags
The product tags can help group similar products together that don’t quite match a category. These can help with click throughs and related product displays.
To add a new tag simply look at the tags box below the product category box. In the text field enter a name that you want to use for the tag. If you already have a tag that would suit you will see the name appear below the field as you type. Simply select that name and it will appear in the text field. You can add multiple tags separated by a comma. Once you’ve entered all the tags you want to use click add.
If you have tags that you use on a regular basis you choose from the most used tags by clicking the link that says choose from the most used tags. This will display the most used tags that you can use for the product.
7. Product images
The final step is the images. In this step you’ll find two fields, and both are equally important to how your products will display on the website.
Product Image

The product image is the main image for the product. It’s also the first image that will show when the page loads. The product image will appear on the shop page, on category and tag pages and in search results. It’s also the image that will appear on the cart page, in order emails and on advertising network sites such as Facebook ads and Google Ad Network such as Google Shopping.
Simply click on Set product image then drag and drop or select an existing image to use as the product image.
You can only use one main image here.
Product gallery
The product gallery is for a selection of images that also appear for the product. These additional images show extra information about a product. An example of such images would be for a car. The main product image would usually be a side-on view and the gallery images will include other angles, close-ups of features or damage and images of the interior.
In the product gallery, you can add multiple images. Simply click add product gallery images and add the images one at a time or in bulk. Ensure each one is selected with a check in the top right. Once selected click the blue add to gallery button

8. Custom fields (advanced)
One section remains (apart from those added by other plugins such as SEO analysis) and it’s the custom field section. This is for more advanced users as using these fields will require the use of PHP code.
A custom field is a special type of additional content field that you can add to your products. These fields can be used to extend the look, functionality or provide additional information on a particular product. To utilise these fields you will need to add custom code to your website
WooCommerce and other plugins will add their own custom fields, and many will appear in the list once the product has been published. You add your own field do the following.
8.1 Expand the custom field area and click the enter new link just above the add custom field button

8.2 The select will change to an input field name

Give the field a name and a value. For the name use an underscore instead of a space. The field can have any name at all. Make it something identifiable. In the value, field enter the content you want to display. In the example below I have entered a YouTube video URL (recommended viewing).
Once done click the add custom field button

This field will now be saved on the product and be available to use on other products. You will need to use custom code to display the custom field on the frontend. You can enter the code in a template file of the theme or in the child theme functions file of your site.
You can learn more about custom fields here
That’s how to add a simple product in WooCommerce. It’s a simple and easy process that will allow you to sell in next to no time.